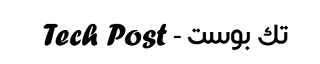لا عليك حيث من السهل أن تجد جميع كلمات المرور الخاصه بشبكات الإنترنت التى اتصلت بها مرة واحده على الأقل
من خلال اتباع بعض الخطوات البسيطة التالية اذا كنت من مستخدمى Windows سنبدأ بإيجاد كلمة مرور الخاصه بالشبكة المتصل بها جهازك الآن ثم نكمل موضوعنا لشرح إيجاد كلمات مرور الشبكات التى اتصلت بها منذ مدة :-
1- سوف نتجه إلى مركز التحكم بالانترنت على جهازك من خلال الضغط بزر الفأرة الأيمن على ايقونة شبكة الـ Wireless من شريط المهام ثم الضغط على " Open Network and Sharing Center " .
3- قم باختيار “Security” من الأعلى ثم اضغط على المربع الصغير المجاور لـ “Show characters” وبالتالى ستظهر كلمة المرور الخاصة بشبكة الانترنت المتصل بها جهازك الآن .
والآن سنشرح طريقة إيجاد كلمات مرور الشبكات التى اتصلت بها سابقا أو منذ مدة والتى تختلف من إصدار Windows إلى آخر على عكس الشرح السابق والذى ينطبق على إصدارات Windows 7,8 and 10 :-
طريقة إيجاد كلمات مرور الشبكات الأخرى فى Windows 7 : -
1- ننفذ نفس الخطوة التى بدأنا بها فى الشرح السابق للوصول لإعدادات الإنترنت ثم نقوم بالضغط على “Manage wireless networks“ .
2- ستظهر لك قائمة بشبكات الإنترنت التى اتصلت بها من قبل قم بالضغط مرتين على اسم الشبكة التى تريدها لفتح مربع الخصائص المرتبط بها .
3- قم باختيار “Security” من الأعلى ثم اضغط على المربع الصغير المجاور لـ “Show characters” وبالتالى ستظهر كلمة المرور الخاصة بشبكة الانترنت التى اخترتها .
طريقة إيجاد كلمات مرور الشبكات الأخرى فى Windows 8 and 10 : -
فى هذه الطريقة وعلى عكس الشرح السابق سوف نتعامل مع موجه الأومر cmd لإيجاد كلمات مرور الشبكات الأخرى التى اتصلنا بها ،ضع مؤشر الـفأرة على مربع Start الموجود فى الاسفل ثم اضغط عليه بزر الـفأرة الأيمن واختار Run ثم قم بكتابة cmd فى المربع الذى سيظهر أمامك ثم اضغط Enter سيظهر موجه الأوامر كما بالصورة قم بكتابة الأمر التالى أو قم بنسخه ثم اضغط Enter .
سوف تحصل على قائمة بالشبكات التى اتصلت بها من قبل لإيجاد كلمة مرور أى شبكه منهم قم بكتابة الأمر التالى مع استبدال “profilename” باسم الشبكة التى تريدها .